1)双击桌面“安装Ubuntu12.04 LTS”图标,稍等出来一个“欢迎”面板,左侧应该选中了“中文(简体)”,如果不是就在左边选中它,然后点右下角“继续”按钮;

2)第2步是检查准备情况,要求磁盘空间足够,不要连接网络,一般不勾选更新和第三方软件,直接点“继续”按钮;

3)接下来第3步是询问安装到哪个分区,选择最下边的“其他选项”,点“继续”按钮;

4)接下来出来磁盘分区情况,这儿是安装到一个NTFS分区上;

5)点击选中计划要安装的分区,可以根据分区类型和大小来确定,然后点下边的“更改”按钮;

6)在出来的对话框中,设定用于分区的格式Ext4,打勾“格式化”,在“挂载点”右边点一下,选 “/”,点“确定”
注意,格式化会删除这个分区上的所有文件,请提前备份重要数据;

7)回到分区面板,检查一下分区编辑好了,点“现在安装”,如果还有 /home 分区,按原来的设,一般不打勾“格式化”,只需提前清理里面的配置文件;

8)在下边是安装grub引导器的选项,可以选择安装到/分区,然后用Windows来引导Ubuntu,如果提示没有交换空间,点“继续”,这个是用于休眠的,大小跟内存相同的分区,一般不用它;

提示即将删除和格式化时,确保重要数据已经备份,点“继续”;

9)然后出来询问地区,点“继续”即可,或者在地图上找找自己所在的地区,这时下边已经开始安装了;

10)接下来是键盘布局,一般是“汉语”,直接点“前进”继续;

11)接下来是设定自己的用户名(小写字母)和密码等,从上到下依次输入即可,然后点“继续”;

12)然后接着继续安装过程,可以看一下系统的介绍;

13)耐心等待完成,然后出来一个对话框,点“现在重启”完成安装,按电源键也可以呼出关机对话框;

14)如果是光盘安装,稍等提示取出光盘,然后按回车键,重新启动计算机,安装完成;
未经允许不得转载:王冬生博客 » Ubuntu12.04 图文安装教程
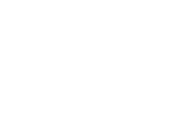 王冬生博客
王冬生博客