Microsoft System Center Configuration Manager 2012 为 Microsoft 平台的更改和配置管理提供全面的解决方案,使组织能快速向用户提供相关软件和更新,并保持较高的成本效益。
Configuration Manager 2012 提供下列功能:
- 收集硬件和软件清单。
- 分发和安装软件应用程序。
- 分发和安装软件更新,例如,安全修补程序。
- 如果计算机不满足指定的要求(例如,安装某些安全更新),则配合 Windows Server 2008 操作系统 网络策略服务器限制其网络访问。
- 部署操作系统。
- 指定一台或多台计算机的所需配置,然后监视其是否符合此配置。
- 软件使用计数。
- 远程控制计算机以提供诊断支持。
本次实验针对SCCM 2012的安装部署作一个演示,由于资源有限,这里只安装部署独立站点。
本次演示共用到三台虚拟机,分别为: DC: Windows Server 2008 R2
SCCM 2012: Windows Server 2008 R2
SQL 2008R2SP1+update4: Windows Server 2008 R2
另外需要准备的资源有WSUS 3.0 SP2、AIK等
1、以域管理员的身份登录SQL.example.com,全新安装SQL Serve r 2008 R2

2、在安装程序页面上点击安装

3、在安装程序支持规则页面上点击下一步

4、输入产品密钥

5、接受许可条款

6、在设置角色页面上,选择SQL Server 功能安装

7、根据下图,选择功能

8、安装规则通过后,点击下一步

9、选择默认实例

10、查看磁盘空间要求,点击下一步

11、在服务器配置页面上,选择对所有SQL Server服务使用相同的账户,我这里输入域管理员账户


12、在服务器配置页面里选择排序规则,然后在数据库引擎项中选择自定义,在弹出的对话框中选择SQL 排序规则,用于向后兼容项,找到SQL_Latinl_General_CP1_CI_AS,并选择


13、添加当前用户


14、选择安装本机模式默认配置

15、开始安装

16、安装完成

17、安装SQL Server 2008 R2 Service Pack 1


18、安装SQL Server 2008 R2 CU4更新包


19、在SQL服务器上打开SQL Server Configuration Manager,并按照下图进行TCP/IP协议配置

20、启用Named Pipes

21、在SQL 服务器上打开SQL Server Management Studio按照下图配置SCCM服务器权限

22、配置SQL服务器内存

23、把SCCM服务器计算机名加入到SQL服务器本地管理员组

24、安装IIS角色

25、安装角色的相关服务

26、添加功能,相关的功能有.NET Framework 3.5.1、后台智能传送服务(BTTS)、远程差分压缩



27、安装.NET Framework 4
下载地址:http://www.microsoft.com/downloa … 0-919f-b21f31ab88b7

28、在SCCM服务器上,找到 C: \Windows\System32\inetsrv\config\schema\WebDAV_schema.xml,取得所有权,设置Administrator权限,去除只读属性。修改以下项目键值后保存退出

29、在Internet 信息服务(IIS)管理器中启动WebDAV创作规则

30、按下图方式创建规则


31、点击WebDAV设置

32、按下图方式设置值,然后应用

33、启用Windows 身份验证

34、在SCCM服务器找到C:\Windows\System32\inetsrv\config\applicationHost文件,编辑这个文件,按照下图更改值

35、安装WSUS3.0 SP2

36、选择包括管理控制台的完整服务器安装

37、选择使用远程计算机上现有的数据库服务器,我这里选择SQL

38、与SQL服务器连接成功

39、选择使用现有的IIS默认网站(推荐)

40、WSUS安装完成

41、安装Windows AIK

42、在DC上打开ADSI编辑器,在“ADSI编辑器”上点击右键,选择“连接到…”,在“连接设置”中,直接点击“确定”,展开“默认命名上下文 [域]”,展开域名,在“CN=System”上点击右键,选择“新建”-“对象”

43、对象类选择container

44、输入System Management值

45、创建完成

46、扩展AD架构,在DC上插入SCCM 2012光盘,切换到D:\SMSSETUP\BIN\X64\extadsch,双击运行extadsch文件

47、运行完成后,在C盘根目录下面会出现一个ExtADSch文件

48、如图所示,扩展成功

49、打开Active Directory用户和计算机,在菜单栏里点击查看,选择高级功能

50、右击System,选择属性

51、选择安全选项卡,点击添加

52、选择对象类型,勾选计算机,点击确定

53、输入SCCM 2012服务器计算机名,点击检查名称,确定

54、给其完全控制的权限

55、在属性页面里,选择高级

56、在权限选项卡下,找到SCCM ,点击编辑,选择应用到这个对象及全部后代

57、在DC上打开Active Directory站点和服务,选择Sites-Subnets,右击,选择新建子网

58、输入子网,并选择站点名称Default-First-Site-Name,点击确定

至此,SCCM 2012安装的前提条件全部完成,下一节中,我们进行安装部署SCCM 2012
Microsoft System Center Configuration Manager 2012 为 Microsoft 平台的更改和配置管理提供全面的解决方案,使组织能快速向用户提供相关软件和更新,并保持较高的成本效益。
Configuration Manager 2012 提供下列功能:
- 收集硬件和软件清单。
- 分发和安装软件应用程序。
- 分发和安装软件更新,例如,安全修补程序。
- 如果计算机不满足指定的要求(例如,安装某些安全更新),则配合 Windows Server 2008 操作系统 网络策略服务器限制其网络访问。
- 部署操作系统。
- 指定一台或多台计算机的所需配置,然后监视其是否符合此配置。
- 软件使用计数。
- 远程控制计算机以提供诊断支持。
本次实验针对SCCM 2012的安装部署作一个演示,由于资源有限,这里只安装部署独立站点。
本次演示共用到三台虚拟机,分别为: DC: Windows Server 2008 R2
SCCM 2012: Windows Server 2008 R2
SQL 2008R2SP1+update4: Windows Server 2008 R2
另外需要准备的资源有WSUS 3.0 SP2、AIK等
1、以域管理员的身份登录SQL.example.com,全新安装SQL Serve r 2008 R2

2、在安装程序页面上点击安装

3、在安装程序支持规则页面上点击下一步

4、输入产品密钥

5、接受许可条款

6、在设置角色页面上,选择SQL Server 功能安装

7、根据下图,选择功能

8、安装规则通过后,点击下一步

9、选择默认实例

10、查看磁盘空间要求,点击下一步

11、在服务器配置页面上,选择对所有SQL Server服务使用相同的账户,我这里输入域管理员账户


12、在服务器配置页面里选择排序规则,然后在数据库引擎项中选择自定义,在弹出的对话框中选择SQL 排序规则,用于向后兼容项,找到SQL_Latinl_General_CP1_CI_AS,并选择


13、添加当前用户


14、选择安装本机模式默认配置

15、开始安装

16、安装完成

17、安装SQL Server 2008 R2 Service Pack 1


18、安装SQL Server 2008 R2 CU4更新包


19、在SQL服务器上打开SQL Server Configuration Manager,并按照下图进行TCP/IP协议配置

20、启用Named Pipes

21、在SQL 服务器上打开SQL Server Management Studio按照下图配置SCCM服务器权限

22、配置SQL服务器内存

23、把SCCM服务器计算机名加入到SQL服务器本地管理员组

24、安装IIS角色

25、安装角色的相关服务

26、添加功能,相关的功能有.NET Framework 3.5.1、后台智能传送服务(BTTS)、远程差分压缩



27、安装.NET Framework 4
下载地址:http://www.microsoft.com/downloa … 0-919f-b21f31ab88b7

28、在SCCM服务器上,找到 C: \Windows\System32\inetsrv\config\schema\WebDAV_schema.xml,取得所有权,设置Administrator权限,去除只读属性。修改以下项目键值后保存退出

29、在Internet 信息服务(IIS)管理器中启动WebDAV创作规则

30、按下图方式创建规则


31、点击WebDAV设置

32、按下图方式设置值,然后应用

33、启用Windows 身份验证

34、在SCCM服务器找到C:\Windows\System32\inetsrv\config\applicationHost文件,编辑这个文件,按照下图更改值

35、安装WSUS3.0 SP2

36、选择包括管理控制台的完整服务器安装

37、选择使用远程计算机上现有的数据库服务器,我这里选择SQL

38、与SQL服务器连接成功

39、选择使用现有的IIS默认网站(推荐)

40、WSUS安装完成

41、安装Windows AIK

42、在DC上打开ADSI编辑器,在“ADSI编辑器”上点击右键,选择“连接到…”,在“连接设置”中,直接点击“确定”,展开“默认命名上下文 [域]”,展开域名,在“CN=System”上点击右键,选择“新建”-“对象”

43、对象类选择container

44、输入System Management值

45、创建完成

46、扩展AD架构,在DC上插入SCCM 2012光盘,切换到D:\SMSSETUP\BIN\X64\extadsch,双击运行extadsch文件

47、运行完成后,在C盘根目录下面会出现一个ExtADSch文件

48、如图所示,扩展成功

49、打开Active Directory用户和计算机,在菜单栏里点击查看,选择高级功能

50、右击System,选择属性

51、选择安全选项卡,点击添加

52、选择对象类型,勾选计算机,点击确定

53、输入SCCM 2012服务器计算机名,点击检查名称,确定

54、给其完全控制的权限

55、在属性页面里,选择高级

56、在权限选项卡下,找到SCCM ,点击编辑,选择应用到这个对象及全部后代

57、在DC上打开Active Directory站点和服务,选择Sites-Subnets,右击,选择新建子网

58、输入子网,并选择站点名称Default-First-Site-Name,点击确定

至此,SCCM 2012安装的前提条件全部完成,下一节中,我们进行安装部署SCCM 2012
Microsoft System Center Configuration Manager 2012 为 Microsoft 平台的更改和配置管理提供全面的解决方案,使组织能快速向用户提供相关软件和更新,并保持较高的成本效益。
Configuration Manager 2012 提供下列功能:
- 收集硬件和软件清单。
- 分发和安装软件应用程序。
- 分发和安装软件更新,例如,安全修补程序。
- 如果计算机不满足指定的要求(例如,安装某些安全更新),则配合 Windows Server 2008 操作系统 网络策略服务器限制其网络访问。
- 部署操作系统。
- 指定一台或多台计算机的所需配置,然后监视其是否符合此配置。
- 软件使用计数。
- 远程控制计算机以提供诊断支持。
本次实验针对SCCM 2012的安装部署作一个演示,由于资源有限,这里只安装部署独立站点。
本次演示共用到三台虚拟机,分别为: DC: Windows Server 2008 R2
SCCM 2012: Windows Server 2008 R2
SQL 2008R2SP1+update4: Windows Server 2008 R2
另外需要准备的资源有WSUS 3.0 SP2、AIK等
1、以域管理员的身份登录SQL.example.com,全新安装SQL Serve r 2008 R2

2、在安装程序页面上点击安装

3、在安装程序支持规则页面上点击下一步

4、输入产品密钥

5、接受许可条款

6、在设置角色页面上,选择SQL Server 功能安装

7、根据下图,选择功能

8、安装规则通过后,点击下一步

9、选择默认实例

10、查看磁盘空间要求,点击下一步

11、在服务器配置页面上,选择对所有SQL Server服务使用相同的账户,我这里输入域管理员账户


12、在服务器配置页面里选择排序规则,然后在数据库引擎项中选择自定义,在弹出的对话框中选择SQL 排序规则,用于向后兼容项,找到SQL_Latinl_General_CP1_CI_AS,并选择


13、添加当前用户


14、选择安装本机模式默认配置

15、开始安装

16、安装完成

17、安装SQL Server 2008 R2 Service Pack 1


18、安装SQL Server 2008 R2 CU4更新包


19、在SQL服务器上打开SQL Server Configuration Manager,并按照下图进行TCP/IP协议配置

20、启用Named Pipes

21、在SQL 服务器上打开SQL Server Management Studio按照下图配置SCCM服务器权限

22、配置SQL服务器内存

23、把SCCM服务器计算机名加入到SQL服务器本地管理员组

24、安装IIS角色

25、安装角色的相关服务

26、添加功能,相关的功能有.NET Framework 3.5.1、后台智能传送服务(BTTS)、远程差分压缩



27、安装.NET Framework 4
下载地址:http://www.microsoft.com/downloa … 0-919f-b21f31ab88b7

28、在SCCM服务器上,找到 C: \Windows\System32\inetsrv\config\schema\WebDAV_schema.xml,取得所有权,设置Administrator权限,去除只读属性。修改以下项目键值后保存退出

29、在Internet 信息服务(IIS)管理器中启动WebDAV创作规则

30、按下图方式创建规则


31、点击WebDAV设置

32、按下图方式设置值,然后应用

33、启用Windows 身份验证

34、在SCCM服务器找到C:\Windows\System32\inetsrv\config\applicationHost文件,编辑这个文件,按照下图更改值

35、安装WSUS3.0 SP2

36、选择包括管理控制台的完整服务器安装

37、选择使用远程计算机上现有的数据库服务器,我这里选择SQL

38、与SQL服务器连接成功

39、选择使用现有的IIS默认网站(推荐)

40、WSUS安装完成

41、安装Windows AIK

42、在DC上打开ADSI编辑器,在“ADSI编辑器”上点击右键,选择“连接到…”,在“连接设置”中,直接点击“确定”,展开“默认命名上下文 [域]”,展开域名,在“CN=System”上点击右键,选择“新建”-“对象”

43、对象类选择container

44、输入System Management值

45、创建完成

46、扩展AD架构,在DC上插入SCCM 2012光盘,切换到D:\SMSSETUP\BIN\X64\extadsch,双击运行extadsch文件

47、运行完成后,在C盘根目录下面会出现一个ExtADSch文件

48、如图所示,扩展成功

49、打开Active Directory用户和计算机,在菜单栏里点击查看,选择高级功能

50、右击System,选择属性

51、选择安全选项卡,点击添加

52、选择对象类型,勾选计算机,点击确定

53、输入SCCM 2012服务器计算机名,点击检查名称,确定

54、给其完全控制的权限

55、在属性页面里,选择高级

56、在权限选项卡下,找到SCCM ,点击编辑,选择应用到这个对象及全部后代

57、在DC上打开Active Directory站点和服务,选择Sites-Subnets,右击,选择新建子网

58、输入子网,并选择站点名称Default-First-Site-Name,点击确定

至此,SCCM 2012安装的前提条件全部完成,下一节中,我们进行安装部署SCCM 2012
Microsoft System Center Configuration Manager 2012 为 Microsoft 平台的更改和配置管理提供全面的解决方案,使组织能快速向用户提供相关软件和更新,并保持较高的成本效益。
Configuration Manager 2012 提供下列功能:
- 收集硬件和软件清单。
- 分发和安装软件应用程序。
- 分发和安装软件更新,例如,安全修补程序。
- 如果计算机不满足指定的要求(例如,安装某些安全更新),则配合 Windows Server 2008 操作系统 网络策略服务器限制其网络访问。
- 部署操作系统。
- 指定一台或多台计算机的所需配置,然后监视其是否符合此配置。
- 软件使用计数。
- 远程控制计算机以提供诊断支持。
本次实验针对SCCM 2012的安装部署作一个演示,由于资源有限,这里只安装部署独立站点。
本次演示共用到三台虚拟机,分别为: DC: Windows Server 2008 R2
SCCM 2012: Windows Server 2008 R2
SQL 2008R2SP1+update4: Windows Server 2008 R2
另外需要准备的资源有WSUS 3.0 SP2、AIK等
1、以域管理员的身份登录SQL.example.com,全新安装SQL Serve r 2008 R2

2、在安装程序页面上点击安装

3、在安装程序支持规则页面上点击下一步

4、输入产品密钥

5、接受许可条款

6、在设置角色页面上,选择SQL Server 功能安装

7、根据下图,选择功能

8、安装规则通过后,点击下一步

9、选择默认实例

10、查看磁盘空间要求,点击下一步

11、在服务器配置页面上,选择对所有SQL Server服务使用相同的账户,我这里输入域管理员账户


12、在服务器配置页面里选择排序规则,然后在数据库引擎项中选择自定义,在弹出的对话框中选择SQL 排序规则,用于向后兼容项,找到SQL_Latinl_General_CP1_CI_AS,并选择


13、添加当前用户


14、选择安装本机模式默认配置

15、开始安装

16、安装完成

17、安装SQL Server 2008 R2 Service Pack 1


18、安装SQL Server 2008 R2 CU4更新包


19、在SQL服务器上打开SQL Server Configuration Manager,并按照下图进行TCP/IP协议配置

20、启用Named Pipes

21、在SQL 服务器上打开SQL Server Management Studio按照下图配置SCCM服务器权限

22、配置SQL服务器内存

23、把SCCM服务器计算机名加入到SQL服务器本地管理员组

24、安装IIS角色

25、安装角色的相关服务

26、添加功能,相关的功能有.NET Framework 3.5.1、后台智能传送服务(BTTS)、远程差分压缩



27、安装.NET Framework 4
下载地址:http://www.microsoft.com/downloa … 0-919f-b21f31ab88b7

28、在SCCM服务器上,找到 C: \Windows\System32\inetsrv\config\schema\WebDAV_schema.xml,取得所有权,设置Administrator权限,去除只读属性。修改以下项目键值后保存退出

29、在Internet 信息服务(IIS)管理器中启动WebDAV创作规则

30、按下图方式创建规则


31、点击WebDAV设置

32、按下图方式设置值,然后应用

33、启用Windows 身份验证

34、在SCCM服务器找到C:\Windows\System32\inetsrv\config\applicationHost文件,编辑这个文件,按照下图更改值

35、安装WSUS3.0 SP2

36、选择包括管理控制台的完整服务器安装

37、选择使用远程计算机上现有的数据库服务器,我这里选择SQL

38、与SQL服务器连接成功

39、选择使用现有的IIS默认网站(推荐)

40、WSUS安装完成

41、安装Windows AIK

42、在DC上打开ADSI编辑器,在“ADSI编辑器”上点击右键,选择“连接到…”,在“连接设置”中,直接点击“确定”,展开“默认命名上下文 [域]”,展开域名,在“CN=System”上点击右键,选择“新建”-“对象”

43、对象类选择container

44、输入System Management值

45、创建完成

46、扩展AD架构,在DC上插入SCCM 2012光盘,切换到D:\SMSSETUP\BIN\X64\extadsch,双击运行extadsch文件

47、运行完成后,在C盘根目录下面会出现一个ExtADSch文件

48、如图所示,扩展成功

49、打开Active Directory用户和计算机,在菜单栏里点击查看,选择高级功能

50、右击System,选择属性

51、选择安全选项卡,点击添加

52、选择对象类型,勾选计算机,点击确定

53、输入SCCM 2012服务器计算机名,点击检查名称,确定

54、给其完全控制的权限

55、在属性页面里,选择高级

56、在权限选项卡下,找到SCCM ,点击编辑,选择应用到这个对象及全部后代

57、在DC上打开Active Directory站点和服务,选择Sites-Subnets,右击,选择新建子网

58、输入子网,并选择站点名称Default-First-Site-Name,点击确定

至此,SCCM 2012安装的前提条件全部完成,下一节中,我们进行安装部署SCCM 2012
Microsoft System Center Configuration Manager 2012 为 Microsoft 平台的更改和配置管理提供全面的解决方案,使组织能快速向用户提供相关软件和更新,并保持较高的成本效益。
Configuration Manager 2012 提供下列功能:
- 收集硬件和软件清单。
- 分发和安装软件应用程序。
- 分发和安装软件更新,例如,安全修补程序。
- 如果计算机不满足指定的要求(例如,安装某些安全更新),则配合 Windows Server 2008 操作系统 网络策略服务器限制其网络访问。
- 部署操作系统。
- 指定一台或多台计算机的所需配置,然后监视其是否符合此配置。
- 软件使用计数。
- 远程控制计算机以提供诊断支持。
本次实验针对SCCM 2012的安装部署作一个演示,由于资源有限,这里只安装部署独立站点。
本次演示共用到三台虚拟机,分别为: DC: Windows Server 2008 R2
SCCM 2012: Windows Server 2008 R2
SQL 2008R2SP1+update4: Windows Server 2008 R2
另外需要准备的资源有WSUS 3.0 SP2、AIK等
1、以域管理员的身份登录SQL.example.com,全新安装SQL Serve r 2008 R2

2、在安装程序页面上点击安装

3、在安装程序支持规则页面上点击下一步

4、输入产品密钥

5、接受许可条款

6、在设置角色页面上,选择SQL Server 功能安装

7、根据下图,选择功能

8、安装规则通过后,点击下一步

9、选择默认实例

10、查看磁盘空间要求,点击下一步

11、在服务器配置页面上,选择对所有SQL Server服务使用相同的账户,我这里输入域管理员账户


12、在服务器配置页面里选择排序规则,然后在数据库引擎项中选择自定义,在弹出的对话框中选择SQL 排序规则,用于向后兼容项,找到SQL_Latinl_General_CP1_CI_AS,并选择


13、添加当前用户


14、选择安装本机模式默认配置

15、开始安装

16、安装完成

17、安装SQL Server 2008 R2 Service Pack 1


18、安装SQL Server 2008 R2 CU4更新包


19、在SQL服务器上打开SQL Server Configuration Manager,并按照下图进行TCP/IP协议配置

20、启用Named Pipes

21、在SQL 服务器上打开SQL Server Management Studio按照下图配置SCCM服务器权限

22、配置SQL服务器内存

23、把SCCM服务器计算机名加入到SQL服务器本地管理员组

24、安装IIS角色

25、安装角色的相关服务

26、添加功能,相关的功能有.NET Framework 3.5.1、后台智能传送服务(BTTS)、远程差分压缩



27、安装.NET Framework 4
下载地址:http://www.microsoft.com/downloa … 0-919f-b21f31ab88b7

28、在SCCM服务器上,找到 C: \Windows\System32\inetsrv\config\schema\WebDAV_schema.xml,取得所有权,设置Administrator权限,去除只读属性。修改以下项目键值后保存退出

29、在Internet 信息服务(IIS)管理器中启动WebDAV创作规则

30、按下图方式创建规则


31、点击WebDAV设置

32、按下图方式设置值,然后应用

33、启用Windows 身份验证

34、在SCCM服务器找到C:\Windows\System32\inetsrv\config\applicationHost文件,编辑这个文件,按照下图更改值

35、安装WSUS3.0 SP2

36、选择包括管理控制台的完整服务器安装

37、选择使用远程计算机上现有的数据库服务器,我这里选择SQL

38、与SQL服务器连接成功

39、选择使用现有的IIS默认网站(推荐)

40、WSUS安装完成

41、安装Windows AIK

42、在DC上打开ADSI编辑器,在“ADSI编辑器”上点击右键,选择“连接到…”,在“连接设置”中,直接点击“确定”,展开“默认命名上下文 [域]”,展开域名,在“CN=System”上点击右键,选择“新建”-“对象”

43、对象类选择container

44、输入System Management值

45、创建完成

46、扩展AD架构,在DC上插入SCCM 2012光盘,切换到D:\SMSSETUP\BIN\X64\extadsch,双击运行extadsch文件

47、运行完成后,在C盘根目录下面会出现一个ExtADSch文件

48、如图所示,扩展成功

49、打开Active Directory用户和计算机,在菜单栏里点击查看,选择高级功能

50、右击System,选择属性

51、选择安全选项卡,点击添加

52、选择对象类型,勾选计算机,点击确定

53、输入SCCM 2012服务器计算机名,点击检查名称,确定

54、给其完全控制的权限

55、在属性页面里,选择高级

56、在权限选项卡下,找到SCCM ,点击编辑,选择应用到这个对象及全部后代

57、在DC上打开Active Directory站点和服务,选择Sites-Subnets,右击,选择新建子网

58、输入子网,并选择站点名称Default-First-Site-Name,点击确定

至此,SCCM 2012安装的前提条件全部完成,下一节中,我们进行安装部署SCCM 2012
Microsoft System Center Configuration Manager 2012 为 Microsoft 平台的更改和配置管理提供全面的解决方案,使组织能快速向用户提供相关软件和更新,并保持较高的成本效益。
Configuration Manager 2012 提供下列功能:
- 收集硬件和软件清单。
- 分发和安装软件应用程序。
- 分发和安装软件更新,例如,安全修补程序。
- 如果计算机不满足指定的要求(例如,安装某些安全更新),则配合 Windows Server 2008 操作系统 网络策略服务器限制其网络访问。
- 部署操作系统。
- 指定一台或多台计算机的所需配置,然后监视其是否符合此配置。
- 软件使用计数。
- 远程控制计算机以提供诊断支持。
本次实验针对SCCM 2012的安装部署作一个演示,由于资源有限,这里只安装部署独立站点。
本次演示共用到三台虚拟机,分别为: DC: Windows Server 2008 R2
SCCM 2012: Windows Server 2008 R2
SQL 2008R2SP1+update4: Windows Server 2008 R2
另外需要准备的资源有WSUS 3.0 SP2、AIK等
1、以域管理员的身份登录SQL.example.com,全新安装SQL Serve r 2008 R2

2、在安装程序页面上点击安装

3、在安装程序支持规则页面上点击下一步

4、输入产品密钥

5、接受许可条款

6、在设置角色页面上,选择SQL Server 功能安装

7、根据下图,选择功能

8、安装规则通过后,点击下一步

9、选择默认实例

10、查看磁盘空间要求,点击下一步

11、在服务器配置页面上,选择对所有SQL Server服务使用相同的账户,我这里输入域管理员账户


12、在服务器配置页面里选择排序规则,然后在数据库引擎项中选择自定义,在弹出的对话框中选择SQL 排序规则,用于向后兼容项,找到SQL_Latinl_General_CP1_CI_AS,并选择


13、添加当前用户


14、选择安装本机模式默认配置

15、开始安装

16、安装完成

17、安装SQL Server 2008 R2 Service Pack 1


18、安装SQL Server 2008 R2 CU4更新包


19、在SQL服务器上打开SQL Server Configuration Manager,并按照下图进行TCP/IP协议配置

20、启用Named Pipes

21、在SQL 服务器上打开SQL Server Management Studio按照下图配置SCCM服务器权限

22、配置SQL服务器内存

23、把SCCM服务器计算机名加入到SQL服务器本地管理员组

24、安装IIS角色

25、安装角色的相关服务

26、添加功能,相关的功能有.NET Framework 3.5.1、后台智能传送服务(BTTS)、远程差分压缩



27、安装.NET Framework 4
下载地址:http://www.microsoft.com/downloa … 0-919f-b21f31ab88b7

28、在SCCM服务器上,找到 C: \Windows\System32\inetsrv\config\schema\WebDAV_schema.xml,取得所有权,设置Administrator权限,去除只读属性。修改以下项目键值后保存退出

29、在Internet 信息服务(IIS)管理器中启动WebDAV创作规则

30、按下图方式创建规则


31、点击WebDAV设置

32、按下图方式设置值,然后应用

33、启用Windows 身份验证

34、在SCCM服务器找到C:\Windows\System32\inetsrv\config\applicationHost文件,编辑这个文件,按照下图更改值

35、安装WSUS3.0 SP2

36、选择包括管理控制台的完整服务器安装

37、选择使用远程计算机上现有的数据库服务器,我这里选择SQL

38、与SQL服务器连接成功

39、选择使用现有的IIS默认网站(推荐)

40、WSUS安装完成

41、安装Windows AIK

42、在DC上打开ADSI编辑器,在“ADSI编辑器”上点击右键,选择“连接到…”,在“连接设置”中,直接点击“确定”,展开“默认命名上下文 [域]”,展开域名,在“CN=System”上点击右键,选择“新建”-“对象”

43、对象类选择container

44、输入System Management值

45、创建完成

46、扩展AD架构,在DC上插入SCCM 2012光盘,切换到D:\SMSSETUP\BIN\X64\extadsch,双击运行extadsch文件

47、运行完成后,在C盘根目录下面会出现一个ExtADSch文件

48、如图所示,扩展成功

49、打开Active Directory用户和计算机,在菜单栏里点击查看,选择高级功能

50、右击System,选择属性

51、选择安全选项卡,点击添加

52、选择对象类型,勾选计算机,点击确定

53、输入SCCM 2012服务器计算机名,点击检查名称,确定

54、给其完全控制的权限

55、在属性页面里,选择高级

56、在权限选项卡下,找到SCCM ,点击编辑,选择应用到这个对象及全部后代

57、在DC上打开Active Directory站点和服务,选择Sites-Subnets,右击,选择新建子网

58、输入子网,并选择站点名称Default-First-Site-Name,点击确定

至此,SCCM 2012安装的前提条件全部完成,下一节中,我们进行安装部署SCCM 2012
未经允许不得转载:王冬生博客 » SCCM_2012安装部署一:部署的先决条件
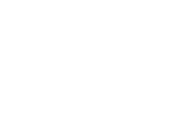 王冬生博客
王冬生博客