使用大白菜+FbinstTools制作多系统启动U盘(winPE+win7+ubuntu)
目标:U盘能够启动winPE,win7旗舰版的原版镜像,还有ubuntu的LiveCD,此外,为了能放下>4G的单独文件,U盘最好还得是exFAT或者NTFS格式
我们需要的有:1.大白菜 2.fbinstTools 3.ubuntu的livecd镜像(我用的是12.04) 4.win7的原版镜像
好!开工!
一.首先在U盘里灌入大白菜的winPE,并且,我们使用大白菜的grub界面作为引导的菜单
弄好自己的个性设置了以后= =
进U盘启动-默认设置

勾选NTFS,弹出窗口选否(就是制作后转为NTFS格式),这样U盘就能拷大于4G的文件了

二.制作完后,大白菜就没用了= =现在U盘里会只有一个GHO文件夹,大白菜已经将PE及引导写入了一个隐藏分区里,然后将要用的东西拷进U盘
1.先在U盘根目录新建一个文件夹存放ubuntu的镜像,比如原文大神建的叫ubuntu,镜像名字也改成ubuntu.iso,然后,用解压软件将镜像内casper文件夹下的initrd.lz和vmlinuz两个文件提取出来,一同放在ubuntu文件夹内,它们是U盘引导ubuntu必需的文件

最终效果如图

2.接着,将win7镜像内的文件全部解压到U盘根目录,再把bootmgr改名为win7mgr(大白菜列表里默认是读win7mgr来引导,所以我们就这么做吧),最终效果如图

U盘根目录下有GHO文件夹,ubuntu文件夹,其他的都是win7镜像ISO内的文件,另外bootmgr已改名为win7mgr
三.准备工作结束,现在开始使用FbinstTools编辑启动列表!
如图,(ud)代表的是大白菜建的隐藏分区,我们将主菜单中不常用的工具全部移到单独的一个菜单项中,然后添加win7及ubuntu的菜单项

grldr就是主菜单,双击进入编辑,我将其内容修改如下
timeout 15
default 0
command –set-path=(ud)/BOOT/GRUB/
gfxmenu (ud)/BOOT/GRUB/MESSAGE
configfile (md)4+8
title 【01】 ===从本机硬盘引导启动===
RUN (ud)/BOOT/GRUB/MENU12.LST
title 【02】 Win03PE2013网络增强版
checkrange 0x30001:-1 read 0x8298
clear
echo $[1106] Loading DBC WIN03PE.ISO, www.winbaicai.com
map –mem (ud)/PE/WINPE.ISO (0xff) ! map (ud)/PE/WINPE.ISO (0xff)
map –e820cycles=0
map –hook
chainloader (0xff)
title 【03】 Win7PE精简版
checkrange 0x30001:-1 read 0x8298
clear
echo $[1106] Loading DBC WIN7PE.ISO, www.winbaicai.com
map –mem (ud)/PE/DBC7.ISO (0xff) ! map (ud)/PE/DBC7.ISO (0xff)
map –hook
chainloader (0xff)
title 【04】 安装win7 64位旗舰版
RUN /win7mgr
title 【05】 安装ubuntu 12.04 LTS
kernel /ubuntu/vmlinuz boot=casper iso-scan/filename=/ubuntu/ubuntu.iso ro quiet splash locale=zh_CN.UTF-8
initrd /ubuntu/initrd.lz
title 【06】 其他工具
RUN (ud)/BOOT/GRUB/DIY.LST
title后面写的就是菜单项的名字
RUN /win7mgr 指的就是运行U盘根目录下的win7mgr进行引导
这一句各段内容是:指定kernel位置,指定boot位置,指定iso位置,运行参数,设置语言为中文UTF-8,指定livecd启动时运行的脚本,原文还有一句find –set-root /UBUNTU/vmlinuz,但是不要也可以
把其他工具全放在一个菜单((ud)/BOOT/GRUB/DIY.LST)里
DIY.LST如下
timeout 15
default 1
gfxmenu (ud)/BOOT/GRUB/MESSAGE
configfile (md)4+8
title 【01】 PE蓝黑屏无法进入不认硬盘方案
RUN (ud)/BOOT/GRUB/MENU03.LST
title 【02】 进入Ghost备份还原系统多合一菜单
RUN (ud)/BOOT/GRUB/MENU04.LST
title 【03】 运行最新版DiskGenius分区工具
RUN –mem (ud)/BOOT/IMGS/DBCDOS.IMG
title 【04】 运行MaxDos工具箱增强版菜单
RUN –mem (ud)/BOOT/IMGS/MAXDOS.IMG
title 【05】 运行硬盘内存检测扫描工具菜单
RUN (ud)/BOOT/GRUB/MENU07.LST
title 【06】 运行Windows登陆密码破解菜单
RUN (ud)/BOOT/GRUB/MENU08.LST
title 【07】 启动USB2.0加速电脑启动(老机专用)
(ud)/BOOT/GRUB/USB_ACC.0PE
title 【08】 ===返回主菜单===
configfile (md)4+8
title 【09】 ===重启计算机===
reboot
title 【10】 ===关闭计算机===
halt
编辑界面右键保存为UTF-8
四.完成,看看启动效果吧

后记:1.为了U盘目录的干净整洁,呃,尝试过把win7镜像解压在U盘内新建的一个文件夹里,然后在菜单项修改相应路径,但是失败了= =看来只能解压在根目录,或者还得动点其他什么手脚?
2.有些盆友可能会遇到启动ubuntu LiveCD时提示挂载出错,提示windows is hibernated云云,这是因为你的windows没有系统保留分区(又是它= =)只有一个主分区,启动时会调用硬盘主分区内的boot所以一直占用导致挂载失败,而有系统保留分区的话就只会调用单独的系统保留分区,挂载就没问题(猜测这也是导致win7安装时提示“安装程序无法创建新的系统分区,也无法定位现有系统分区”的原因之一),所以系统保留分区很萌哒你们不要删它 
,有这种情况的童鞋可以尝试在BIOS里设置U盘为第一启动项,而非每次手动选择启动装置为U盘,当然最好的方法还是用PE啥的弄好系统保留分区啦
现在查出来的原因是,U盘的分区处于占用状态,所以会出这样的问题,解决方法有两种:
1.插着U盘进入系统,然后将U盘卸载/弹出,拔出U盘,关机,插U盘,U盘启动
2.完全关机,拔U盘,插U盘,进BIOS设置U盘为第一启动项,重启
未经允许不得转载:王冬生博客 » 使用大白菜+FbinstTools制作多系统启动U盘(winPE+win7+ubuntu)
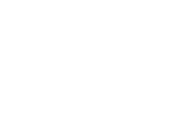 王冬生博客
王冬生博客