本实验是继前一篇SCCM 2012安装后,我们通过SCCM 2012来对客户端进行配置和管理。
1、首先,打开SCCM 2012配置控制台,在管理界面找到发现方法,可以看到SCCM2012的几个发现方法,其中Active Directory林发现是SCCM2012的一个新特性,默认是禁用的,通过Active Directory林发现,可以发现AD站点和子网,同时可以自动创建边界,本实验中我就Active Directory林发现的发现方法来创建边界

2、右击打开Active Directory林发现的属性,先启用Active Directory林发现,同时勾选以下复选框,计划间隔默认1周,即本次配置完成后,下次运行时间为1周后,可以修改

3、配置完成后,发现方法并没有运行,所以边界里面还是空的

4、可以在发现方法界面中右击Active Directory林发现,选择立即运行完整发现

5、再看边界,里面已出现了IP地址范围和站点的边界

6、但是Active Directory林发现并不能自动创建边界组,需要手动创建

7、输入组名,添加边界,这里选择站点边界

8、在引用选项卡里勾选将此边界组用于站点分配,并添加站点系统服务器

9、查看边界组里的边界成员

10、在发现方法界面里选择Active Directory系统发现属性,在常规选项卡里启用,同时添加Active Directory容器



11、在轮询计划选项卡里启用增量发现

12、在Active Directory属性选项卡里查看默认发现的Active Directory对象属性,也可以在下面可用属性里添加

13、点击资产和符合性界面,选择设备集合,选择所以系统

14、SCCM 2012已经扫描出Active Directory中的计算机,同时可以看到客户端下面是否,这是因为我们还没有在客户端上安装SCCM 2012 Client

15、我们可以利用组策略、手动安装、客户端请求安装等方法去给客户端安装SCCM 2012 Client,这里我用客户端请求安装的方法,首先在站点里选择主站点名称,点击设置,选择客户端安装设置,选中客户端请求安装

16、在请求安装属性常规选项卡中,勾选启用自动站点范围客户端请求安装

17、在账户选项卡中添加具有在目标计算机上安装权限的账号,这里选择域管理员账号

18、在资产和符合性界面里,选择设备,选择所有系统,选中其中一台客户端,点击安装客户端

19、安装向导中点击下一步

20、根据需要选择复选框,我这里直接下一步

21、点击下一步

22、安装完成

23、再看所有系统中的客户端计算机已经安装了SCCM 2012 Client

24、在所有台式机和服务器客户端中已经出现了刚才我安装了SCCM 2012 Client的计算机

25、在客户端上验证,打开开始菜单后,已经出现了Microsoft System Center 2012

26、打开软件中心可以看到安装状态、已安装的软件等界面,这里因为还没有安装软件,所以是空白

27、在客户端计算机中的控制面板中也出现了Configuration Manager

28、如果在站点服务器上做了客户端代理的设置,希望立即生效,就应该到客户端控制面板中打开Configuration Manager,找到操作选项卡,选中计算机策略检索和评估周期,选择立即运行

29、在客户端计算机中打开任务计划程序,也出现了Configuration Manager

未经允许不得转载:王冬生博客 » SCCM_2012安装部署三:客户端管理
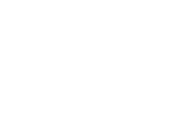 王冬生博客
王冬生博客