XenServer 6.5 安装使用指南:

环境准备:
服务器:支持 Intel-VT, 64G 内存, 2TB 硬盘空间以上为宜。
终端: Windows SP1 及以上版本, 64 位系统为宜。不支持 XP 操作系统。 网络:千兆网络为宜。
拓扑示意:
请注意:为了方便您学习和查看,此案例为示例案列,实际情况请结合您自己的硬件及网络配置情况。
Section1;连接 XenServer
1,Xenserver 安装完毕后, 在终端上输入服务器的 IP 地址(本案例为 192.168.88.88 )。之后会出现服务器的 web 页面, 提示下载 Citrix Xencenter 。如图所示:下载并安装 citrixxenserver 管理软件。
安装完成后,启动如下程序:

2,使用 XenCenter 添加刚才安装的 Xenserver: 如图,选择“ XenCenter”再选择“ Add”
输入 XenServer 的服务器 IP 地址和用户名。
添加成功后如图所示:

Section2;设置操作系统安装源
Xenserver 支持从 CD-ROM,内置 ISO 库,和 CIFS共享三个方式进行传输操作系统的安装文件,内置 ISO库由于需要 使用 ssh 专用的软件上传,上传速度慢,而且会占用服务器存储空间,故不建议一般使用的用户安装。本案例推荐
CIFS共享的方式设置操作系统源。
1, 首先设置好本地的镜像,可以存放在一个文件夹内,文件夹尽量不要设置中文文件名。
2,设置好共享权限。

3,进入 XenCenter,右击 Xenserver,选择“ New SR”。
4,选择“ Windows File Sharing (CIFS)”如图:

5,设置一个识别名,可以随意设置。
6,此处输入共享终端的 UNC 路径以及账户密码,如图所示。

7,设置成功后,便会出现“操作系统镜像”的资源库。
8,进入该资源库,在右侧,可以看到已经识别的操作系统镜像。

Section3;使用 XenServer 安装虚拟机。
1,进入 XenCenter,选择 XenServer,右击,选择“ New VM ”创建虚拟机。
2,选择您需要安装的操作系统,本案例为“ Windows Server 2003 ( 64-bit )”

3,取一个名字,为了方便管理,建议填写为操作系统的类型和版本。
4,选择安装源镜像,请参照 section2 部署安装源共享或者使用光盘驱动器。

5,选择服务器,本案例只有一台服务器,所以直接选择 next。
6,输入系统的 CPU数量和内存数值,根据实际情况选择。

7,此步骤设置磁盘空间大小,点选“ properties ”,即可设置磁盘的大小,根据实际情况设置。
8,设置网卡,默认一块即可。

9,至此,新的虚拟机已设置完成,点选“ Create Now”即可完成。
10,选择新创建好的虚拟机,点选“ start”

11,进入系统安装阶段。
12,操作系统安装完成后,需要安装 Xenserver tools。

13,确认框为虚拟机需要占用当前的 CDROM,作为 XenServer Tools 的载体, 点选“ Install Xenserver tools ”即可。
14,根据提示,需要安装 Microsoft .Net Framework Version 3.5 或者以上版本。

15,进入光盘, 找到以下目录, 运行 dotnetfx40.exe 安装程序, 安装后重启, 之后, 就可以安装 XenServer tools 了。
未经允许不得转载:王冬生博客 » XenServer 6.5 安装使用指南
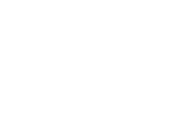 王冬生博客
王冬生博客